1. СОЗДАНИЕ ЕЗДОК (ЗАГОТОВОК БУДУЩИХ РЕЙСОВ) НА ОСНОВЕ ПРИНЯТЫХ ЗАКАЗОВ.
После того, как были приняты все заказы есть возможность объединить их в ездки.
Ездка (заготовка рейсов) – это список заказов, который будет перевезен в данной машине данным водителем. Как правило, ездка является неким стандартным маршрутом (набором магазинов), объединенным по району доставки.
1.1
В Дереве модулей открываем
Диспетчер – Документы – Заказы торговли – Ездки (заготовки рейсов) – за смену

вводим Дату, Месяц, Год, нажимаем ENTER
(появятся "Ездки")
1.2
В первую очередь формируем стандартные ездки (это определенный набор стандартных маршрутов доставки, (повторяющихся изо дня в день)
CTRL+F3 (появится список стандартных маршрутов доставки)

ALT+F2 Выбираем все (или по ALT+F1– нужные). Нажимаем ENTER.
В таблицу добавятся выбранные ездки, и все принятые нами ранее заказы, по магазинам, которые входят в стандартные маршруты – будут включены в эти ездки.
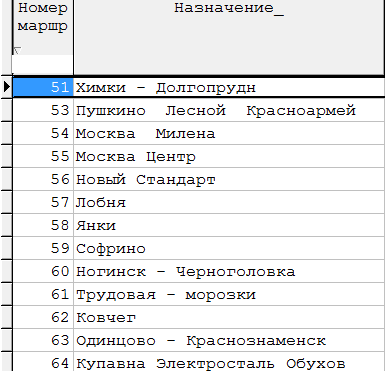
Посмотреть как распределились заказы по ездкам, можно встав на нужную ездку и нажав F7 <Заказы>
Появится список заказов, входящих в данную ездку.
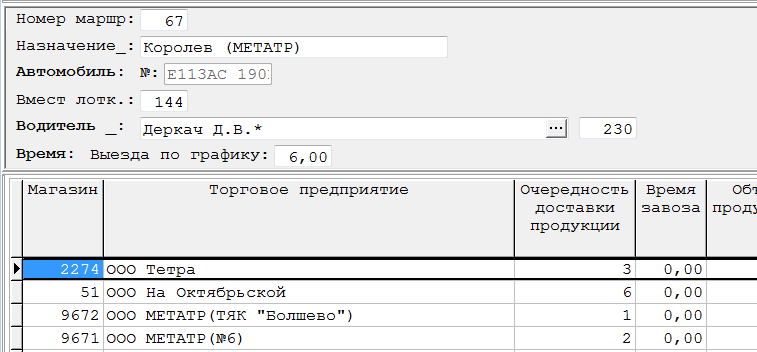
1.3
При необходимости мы можем исключить заказ из данной ездки, стоя нем и нажав клавишу CTRL+F4 <Исключить заказ>. После этого нам будет предложено включить данный заказ в какую-либо другую ездку. Если нам это необходимо, то мы выбираем из списка ездок нужную и нажимаем ENTER. Заказ будет исключен из текущей ездки и включен в указанную нами.
1.4
Также мы можем включить любой заказ в текущую ездку, нажав CTRL+F6.
(появится список из заказов не входящих, на данный момент, ни в одну из ездок)
Помечаем один или несколько заказов (ALT+F1) и нажимаем ENTER.
(Выбранные заказы попадут в текущую ездку)
1.5
При необходимости ввода еще одной ездки – нестандартной (например в случае необходимости довоза или в иных случаях), мы можем сами создать новую ездку, нажав F6.
После этого вводим наименование ездки, если знаем кто водитель – вводим водителя (это не принципиально, поскольку водителя можно будет указать на этапе формирования рейсов и накладных) и автомобиль.
Далее обращаемся с этой ездкой так же как описано выше, включаем в нее заказы, исключаем их и. т. д.
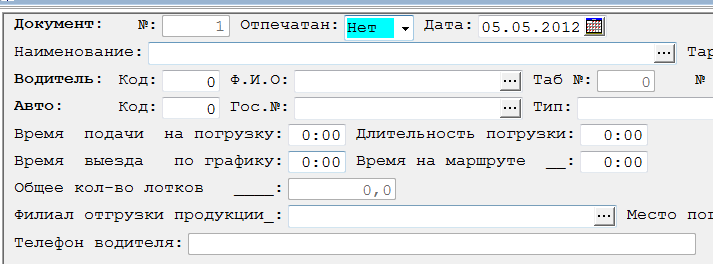
1.6
Для того, чтобы напечатать текущую ездку надо встать на нее, нажать F5, выбрать пункт <Вся продукция ездок>, ENTER – откроется окно предварительного просмотра. Для вывода печатной формы на принтер нажмите соответствующий значок, или нажмите еще раз F5 и ENTER.
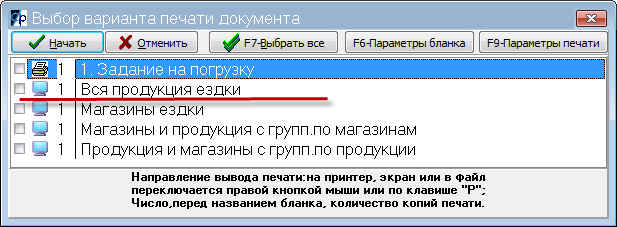
Примечание: При необходимости, поменять количество продукции в заказах можно непосредственно из ездки, для этого достаточно встать на нужную ездку, затем F7 заказы, F7 продукция. Далее меняем количество непосредственно в таблице (по ENTER), или же выбираем нужную строчку, нажимаем F3 <Карточка>, и меняем количество в ней.
1.7
После распределения заказов по ездкам, полезно убедиться, что все заказы у нас включены в ездки. Для этого закрываем этаж ездок – ESC.
Заходим в заказы торговли:
Оптовая Торговля – Заказы торговли – Документы – Заказы по экспедициям за смену
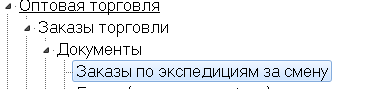
вводим Дату, Месяц, Год, нажимаем ENTER
(появятся "Заказы торговли")
Затем стрелкой вправо перемещаемся по таблице до появления поля <Заказ использован в ездке>, где содержится № ездки, в которую включен данный заказ. Если данное поле пустое у какого-либо заказа, то это значит, что данный заказ до сих пор не включен ни в одну из ездок.
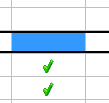
Чтобы включить его в ездку, нажимаем CTRL+F5 <В Ездку>, после чего появится список существующих ездок, выбираем нужную и нажимаем ENTER.
Заказ будет включен в выбранную ездку.
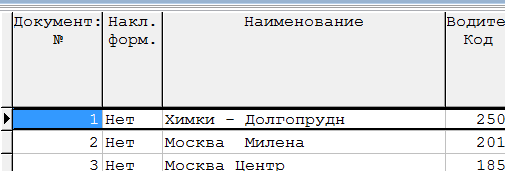
После того как все ездки сформированы, наступает работа экспедитора (фактуровщика) – по сформированным ездкам можно создавать рейсы и накладные отгрузки продукции.