1. Ввод заказов.
1.1
В Дереве модулей открываем
Диспетчер (Заказы торговли) – Документы – Заказы полностью за смену

вводим Дату, Месяц, Год, нажимаем ENTER
(появятся "Заказы торговли")
1.2
Добавляем шапку заказа
F6 (появится частично заполненная шапка)
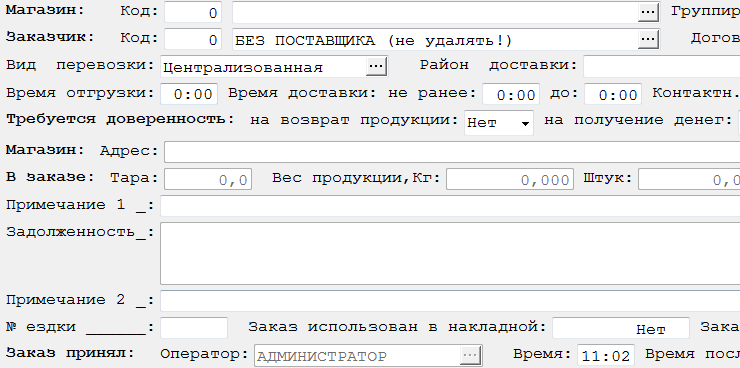
Вводим код магазина (если код не знаем, пропускаем код клавишей ENTER, попадаем на поле названия магазина, нажимаем F9, высвечивается список магазинов, стрелочками выбираем нужное и нажимаем ENTER)
Примечание: Если список клиентов повторяется изо дня в день, то порой бывает удобно перенести все шапки заказов из прошлой смены для этого в списке заказов нажимаем CTRL+F3, выбираем дату из которой желаем перенести шапки, Отвечаем <Да> на вопрос <Добавить все?>, и <Нет> на вопрос <Переносить заказы целиком?>
Выбираем дату

После этого у нас появятся все шапки заказов из прошлой смены далее мы можем с ними работать также как и с вновь добавленными.
1.3
Переключаемся на продукцию
F7 (появится пустая таблица)
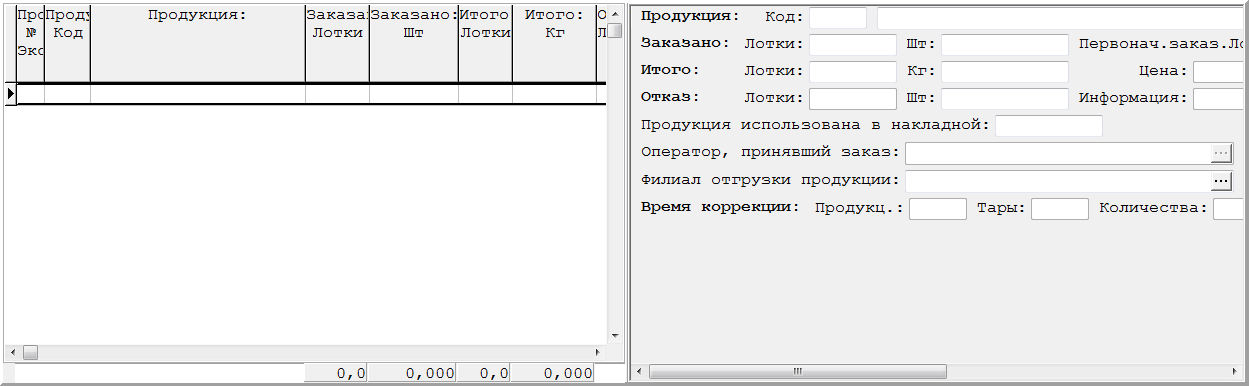
1.4
Добавляем продукцию
F6 (появится пустая карточка продукции)
вводим КОД ПРОДУКЦИИ
(Если код продукции не знаем, пропускаем код продукции, становимся на наименование продукции, нажимаем F9 или любую букву (появится справочник Продукции) выбираем Продукцию нажатием на ENTER)
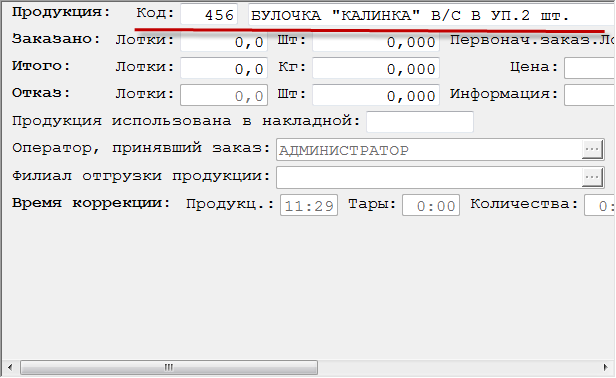
Примечание: при открытии справочника продукции – он будет автоматически отсортирован по наименованию продукции. При желании мы можем изменить порядок сортировки, например по коду продукции, для чего достаточно кликнуть мышкой на заголовке соответствующей колонки.
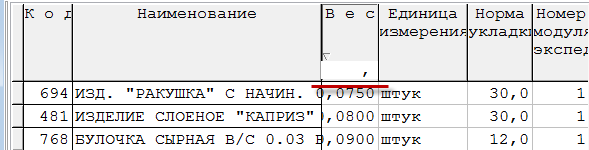
Становимся на поле <заказано лотков> и вводим их, программа рассчитает количество штук изделий и вес автоматически (по норме укладки из справочника изделий).
ИЛИ становимся на поле <заказано штук> и вводим их (программа рассчитает количество лотков автоматически).

1.5
Добавляем следующий код продукции (смотрите пункт 1.4)
После ввода всей продукции нажимаем ESC
(появляется заполненная таблица продукции).
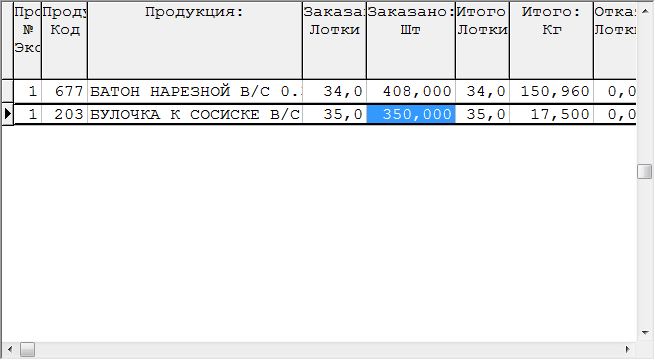
1.6
Вместо поштучного ввода (пункт 1.4) можно завести сразу весь ассортимент заказа:
Нажимаем CTRL+F6 – появляется перечень продукции отсортированный по поставщику. Становимся на нужной продукции в поле Кол-во штуки. Нажимаем ENTER. Вводим кол-во штук. Нажимаем ENTER. Введенное нами количество запоминается в колонке, кроме того, строка с данным ассортиментом подсвечивается. Ищем следующую продукцию, также вводим количество штук. Количество запоминается и строка подсвечивается. И. т. д.
Когда мы заведем количество для всего ассортимента, входящего в заказ, нажимаем клавишу F7 <Добавить> и введенная нами продукция автоматически запишется в заказ.
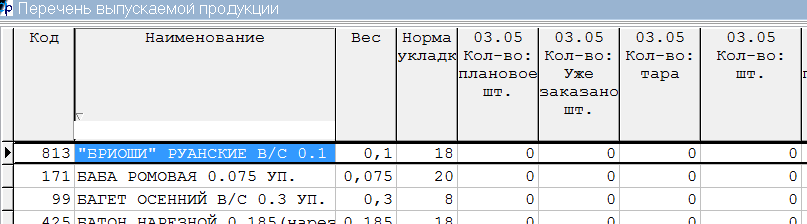
Примечание: Если вы ошиблись при вводе, то можно отменить пометку текущей строки, нажав ALT+F1, или изменив кол-во штук на 0.
Можно также уменьшить шрифт в данном окне или увеличить его, нажав F2 и F3 – порой это бывает необходимо, для того чтобы на экране помещалось больше строк.
1.7
закрываем продукцию ESC
(попадаем в шапку заказа)
закрываем шапку ESC
(появится таблица с одним заказом)
![]()
Заказ, в котором есть какая-либо продукция, выделяется цветом, что позволяет легко отличить его от пустой шапки.
Для ввода нового заказа выполняем пункты 1.2-1.7
1.8
ESC Закрываем таблицу <Заказы торговли>