MS Excel предлагает достаточно широкий спектр возможностей по работе с отчетами сводных таблиц и сводных диаграмм. Наиболее полное руководство по использованию данных возможностей содержится во встроенной справке по MS Excel. Однако имеет смысл описать некоторые базовые приемы работы со сводными таблицами в настоящем руководстве.
На способах изменения представления данных в сводной таблице, мы останавливались в разделе «представления данных» настоящего руководства, однако кроме перемещения строк и столбцов представляет интерес возможность скрывать и отображать детали.
Для этого необходимо, находясь в нужной области нажать правую кнопку мыши и выполнить из контекстного меню
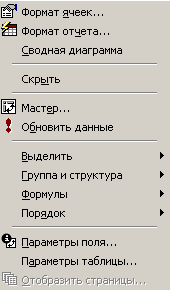
«Группа и структура» соответственно команду «Скрыть детали» или «Отобразить детали»
То же самое можно выполнить из панели управления сводной таблицы,
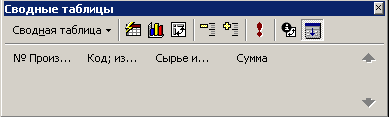
нажав мышкой на соответствующие значки «+» и «-».
Кстати панель управления сводной таблицы можно легко закрепить на общей панели инструментов, дважды кликнув на ее заголовке.
Другая возможность – изменение параметров поля. Для того чтобы изменить параметры поля: например методы его вычисления (вместо суммы – максимум или минимум и т.д.) или отображение итогов, или же порядок сортировки, можно также воспользоваться контекстным меню «Параметры поля» или соответствующей кнопкой на панели управления сводной таблицей, и затем изменить необходимые параметры.
Одной из важных возможностей средств обработки сводных таблиц MS Excel является возможность сортировки по числовым полям (сумма, количество, цена и т.д.). Для этого необходимо находясь в области нужного поля числовых данных, выполнить команду «Данные» – «Сортировка», или нажать соответствующие кнопки «А – Я» и «Я – А» на панели инструментов.
Кроме того, для удобства представления отчета сводной таблицы на печати можно воспользоваться возможностью создания структурированного отчета. Для этого, необходимо находясь в области сводной таблицы выполнить «Формат» – «Автоформат», или команду «Формат отчета» из контекстного меню.
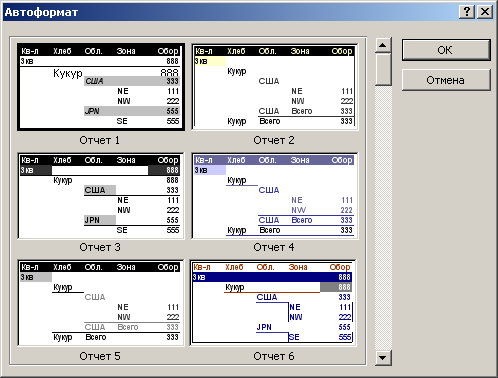
После этого в списке представлений отчетов нужно выбрать один из первых десяти, поскольку с 1го по 10й отчеты являются структурированными отчетами сводных таблиц.
Для более полного анализа данных, содержащихся в сводной таблице можно создать сводную диаграмму.
Для создания сводной диаграммы необходимо выполнить соответствующую команду из контекстного меню, появляющегося при нажатии на правую кнопку мыши в области сводной таблицы.
Созданная диаграмма появится на отдельном листе, который вы при необходимости можете удалить или скопировать. При управлении сводной диаграммы важно помнить, что для получения результата, приемлемого для анализа необходимо как можно детальнее представить данные в диаграмме. Для этого можно воспользоваться возможностью переноса одного из полей в область страницы.
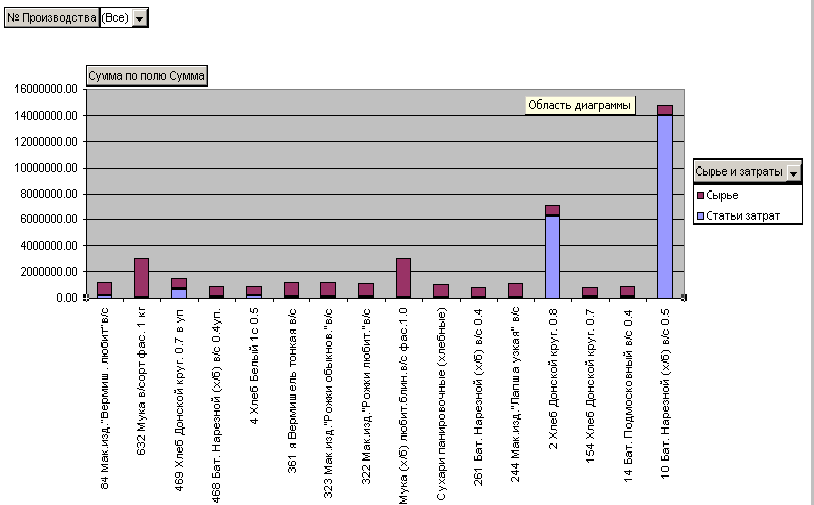
Для изменения вида диаграммы, типа, параметров отображения диаграммы, изменения ее осей легенды и подписей необходимо воспользоваться соответствующими командами меню «Диаграмма», или выбором нужного пункта контекстного меню в различных областях диаграммы.
Более подробно работа с диаграммами и сводными таблицами описана во встроенной в MS Excel справочной системе.