Весь хлеб, каждый контейнер, при перемещении из производства в экспедицию ( или обратно ) должен отражаться в фабиусе в реальном режиме времени ( т.е. все документы необходимо вводить сразу, а не "потом" ). Почасовое выполнение заказа производственным мастером будет формироваться на основании времени ввода документов в компьютер. И производство сможет доказать, что они вовремя выполнили заказ, только в том случае, если все документы по перемещению готовой продукции будут вводится в фабиус в то же время, когда продукция физически перемещается в экспедицию. Другими словами, проехал конейнер - в ту же минуту ввели документ.
2.1
В Дереве модулей открываем
Производство – Документы за смену – Перемещение продукции – Из производства
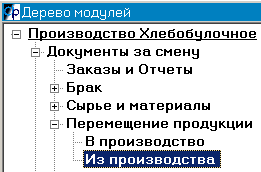
Для открытия дерева используйте клавишу ENTER.
Для перемещения по дереву используйте стрелки на клавиатуре 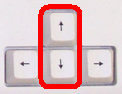
или указатель мыши.
При нажатии клавиши ENTER на строке "Из производства" появится окно "Запрос периода"

вводим Дату, нажимаем клавишу ENTER, вводим Месяц, нажимаем ENTER, вводим Год, нажимаем ENTER,
вводим Номер смены, нажимаем клавишу ENTER два раза
( появится пустая таблица "Накладные передачи продукции" )

2.2
Добавляем шапку накладной, нажимаем клавишу ![]() ( крайняя правая клавиша на клавиатуре )
( крайняя правая клавиша на клавиатуре )
( появится частично заполненная шапка )

Для перемещения по шапке используйте клавиши "стрелка вверх" и "стрелка вниз".
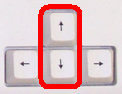
Перемещаемся до поля "Начальник смены производства: Таб.№"
вводим табельный номер начальника смены, нажимаем клавишу ENTER
| • | Если табельный номер не знаем, |
| • | пропускаем табельный номер клавишей ENTER, |
| • | вводим Фамилию начальника смены, например Антонова |
| • | ( справа появится справочник "Сотрудники предприятия" ) |
| • | выбираем Фамилию стрелками, нажимаем ENTER |
Перемещяемся до поля "МОЛ Таб.№" в строке "Принял"

вводим табельный номер экспедитора ( приемо-сдатчика готовой продукции )
| • | Если табельный номер не знаем, |
| • | пропускаем табельный номер клавишей ENTER, |
| • | вводим Фамилию приемо-сдатчика, например Чумикова |
| • | ( справа появится справочник "Сотрудники предприятия" ) |
| • | выбираем Фамилию, нажимаем клавишу ENTER |

2.3
После ввода фамилии приемо-сдатчика экспедиции, больше в шапке заполнять ничего не надо
Переключаемся на продукцию
Для этого нажимаем F7 ( появится пустая таблица )

2.4
Добавляем продукцию, которая перемещается в экспедицию в данный момент времени
нажимаем ![]()
( появляется пустая карточка продукции )

вводим Код продукции
| • | Если код продукции не знаем, |
| • | пропускаем код продукции клавишей ENTER, |
| • | вводим Наименование, например, Булочка к завтраку |
| • | ( справа появится справочник Продукции ) |
| • | выбираем Продукцию стрелками, нажимаем клавишу ENTER |
вводим Вариант рецептуры, нажимаем клавишу ENTER
Далее, по желанию, вводите
- или количество контейнеров (1)
- или количество лотков (2)
- или количество штук (3)

Можно количество не вводить. Тогда программа будет считать, что в экспедицию проехал 1 контейнер.
Вместимость контейнера - 18 лотков ( например ). Норма укладки 10 булочек на лоток.
Итого 1 * 18 * 10 = 180 штук уехало в экспедицию.
Обращаю Ваше внимание, что фамилия человека, который работает за компьютером в программе фабиус, будет записана в базу, вместе со временем передачи продукции. Поэтому, не нужно никому говорить свой пароль входа в фабиус ( даже друзьям ), чтобы никто не зашел под вашим паролем в фабиус и не удалил все то, что вы добавляли.
2.5
После ввода количества, ничего больше вводить по данному изделию не нужно.
Добавляем в документ следующую продукцию ( смотрите пункт 2.4 )
2.6
После ввода всей продукции ( в конце смены ) нажимаем клавишу Esc
( некоторое время формируются проводки )
( появляется заполненная таблица продукции )

закрываем продукцию, нажимаем клавишу Esc
( попадаем в шапку )
закрываем шапку, нажимаем клавишу Esc
( появится таблица с одной накладной )

2.7
Распечатаем "Сводный ордер"
Для этого нажимаем клавишу F5 ( появится несколько печатных форм )
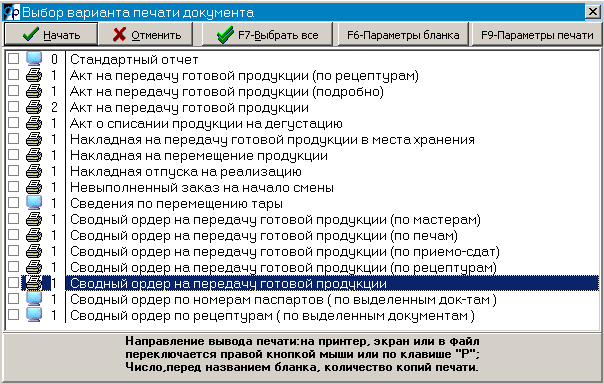
выбираем "Сводный ордер на передачу готовой продукции", нажимаем клавишу ENTER
Появится вопрос

Нажимаем клавишу ENTER ( принтер распечатает сводный ордер )
2.8
Закрываем документ "Накладные передачи продукции", нажимаем клавишу Esc