Если вы впервые начинаете работать с программным комплексом "Фабиус", то следующие сведения должны оказаться для вас полезны:
Стандартные клавиши комплекса
Существуют стандартные клавиши, которыми можно воспользоваться при работе с документами
Клавиши, которые доступны в каждом конкретном документе или справочнике, перечислены и подписаны в нижней части окна "Фабиуса".
![]()
... причем их состав меняется при нажатии модификатора клавиши (CTRL, ALT или SHIFT). Если навести указатель мыши на подпись клавиши, то в нижней части окна в статусной строке появится более подробная подсказка о назначении клавиши. Например:

Кроме того, можно не пользоваться клавиатурой, а нажимать в окне правую кнопку мыши и выбирать из списка всех доступных в документе или справочнике кнопок. Пример списка кнопок:

Клавиши, которые могут понадобиться именно в модуле "Кадры":
F6 - добавление записи
F8 - удаление записи
F5 - печать записи (или группы записей). Если для документа существует несколько печатных форм, то будет предложен выбор из списка форм. Если печатных форм для документа нет, то будет печататься стандартный отчет (его же можно будет выбрать в списке бланков, если для данного документа существует хотя бы один бланк, кроме стандартного). Перед началом печати стандартного отчета предлагается выбрать колонки, которые будут распечатаны, и предлагается указать, по каким из них следует подводить итог. В этом же окне, выбрав закладку «Настройки» можно изменить параметры печати, например указать, что отчет следует располагать на странице не в портретной, а в ландшафтной ориентации. После выбора бланка и, если требуется, указания колонок для печати или настройки параметров печати, на экран будет выведено окно предварительного просмотра, из которого, с помощью клавиши F5 можно будет распечатать отчет.
F1 - вызов справки по программному комплексу. Если для текущего документа или справочника существует индивидуальная страница в справочной системе, то будет открыта именно эта страница. Если ссылки на страницу в справочной системы нет, то будет открыто содержание справки.
F2 - переключение между полноэкранным и режимом разделения отображаемого окна.
пример режима разделения:
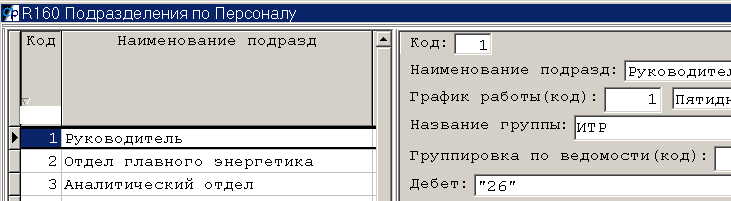
полноэкранный режим - это либо таблица на всё окно, либо карточка на всё окно
F3 - переключение между формами «таблица» и «карточка» текущей записи. Если включен полноэкранный режим, то будет происходить смена таблицы на карточку данной записи, а если включен режим разделения, то будет переводиться курсок с таблицы на карточку или наоборот.
F9 в списке- Установка фильтрации записей списка. Для установки фильтра надо указать колонку и значение. По умолчанию это будут текущие значения курсора. Например, если встать в спраочнике сотрудников на какое-либо поле, например:
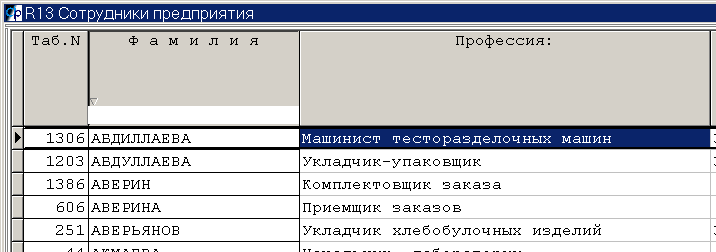
и нажать F9, то появится форма для установки фильтра
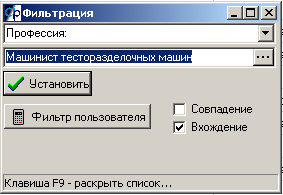
Если в этой форме нажать [Установить], то сначала появится предупреждение:

в котором нужно нажать [OK], и на экране останутся только записи, у которых совпадает значение в поле фильтрации:
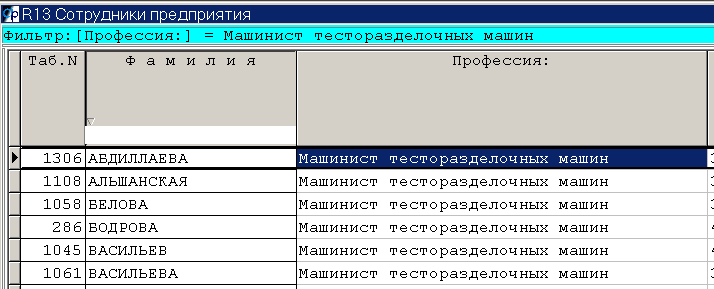
Снять фильтр можно, снова нажав клавишу F9 и щелкнув один раз левой кнопкой мыши на кнопке «Снять»
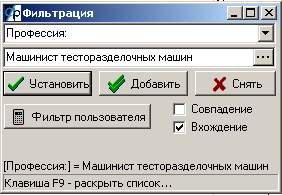
... либо заново зайдя в документ или справочник.
F9 в карточке - выбор из справочника или списка. Если у поля с правого края присутствует кнопка выбора из правочника или выбора из списка, то для вызова справочника или вызова выпадающего списка можно нажать мышью на эту кнопку, либо нажать F9

Кроме того, если поле занимает несколько символов, например

то для него может тоже быть предусмотрен выбор из справочника. Для таких полей кнопка с правого края не выводится, но внизу, в панели кнопок, на F9 будет подпись, указывающая на вызов из справочника
![]()
Такие поля позволяют как вводить значения как вручную, так и выбирать из справочника.
Кроме того, если поле, которое занимает одну строку, подразумевает как ручной ввод, так и ввод из справочника, то кнопка с правого края выводиться тоже не будет, и такие поля можно идентифицировать только по наличию подписи 'Справ.' на кнопке F9.
F10 - Поиск значения в колонке таблицы. После нажатия этой клавиши необходимо указать название колонки (по умолчанию – текущая, по F7 – поиск по всем колонкам таблицы), в которой будет производиться поиск значения и само значение.

Кроме того, можно указать порядок поиска: с начала списка и до конца или с текущей записи списка и до конца. Значением может являться как слово, так и часть слова.
Клавиши с модификатором [ALT] служат для групповых операций.
Клавишами ALT+F1, ALT+F2 и ALT+F3 можно помечать записи:
ALT+F1 - Выделение текущей записи таблицы. При этом запись помечается цветом, отличным от цвета таблицы (обычно желтым или зеленым). Применяется для выбора множества записей, над которыми необходимо произвести какую-либо операцию (распечатать, удалить и пр.). Повторное нажатие клавиш снимает выделение.
ALT+F2 - Выделить все записи. Если до этого какие-то записи были уже выделены по клавишам ALT+F1, то при нажатии комбинации клавиш ALT+F2 снимется выделение со всех ранее выделенных записей, а чтобы выделить все записи текущей таблицы нужно повторно нажать клавишу ALT+F2. Чтобы отменить выделение всех записей нужно еще раз нажать комбинацию клавиш ALT+F2.
ALT+F3 - Выделить диапазон. Для того, чтобы выделить диапазон нужно сначала выделить первую и последнюю записи диапазона в таблице с помощью комбинации клавиш ALT+F1, а затем нажать комбинацию клавиш ALT+F3 и все записи между выделенными записями также окажутся выделенными.
ALT+F5 - Оставить в списке только выделенные строки таблицы.
ALT+F8 - Удалить группу помеченных записей.
Печатные формы
Печатные формы бывают двух видов: разработанные во встоенном дизайнере отчетов и разработанные на основе шаблонов Microsoft Ecxel.
Основная масса печатных форм печатается средствами встроенного дизайнера документов и открываются на предварительный просмотр в виде:
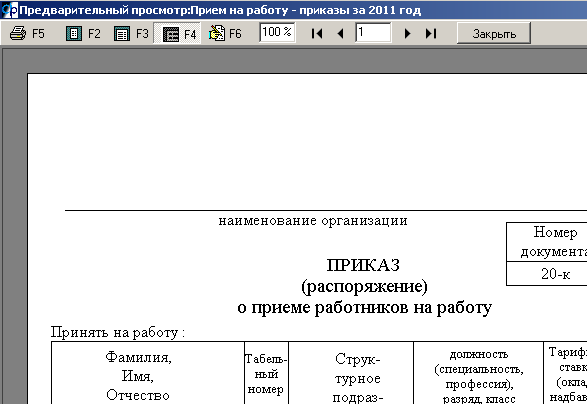
При необходимости, можно изменить содержание текста в таких печатных формах путем наведения на текст курсора мыши (его вид со стрелки изменится на руку) и нажатия левой кнопки мыши. При этом появится содержимое поля в специальном окне
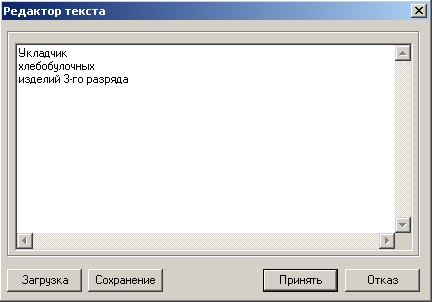
... в котором этот текст можно изменить и сохранить, нажав кномпу "Принять".
Данное изменение никуда не сохраняется! Оно действует только до выхода из печатной формы.
Любую печатную форму можно сохранить в файле, который в последствии можно открыть текстовыми редакторами, такими как Microsoft Word. Для этого нужно в предварительном просмотре печатной формы нажать F5 (как будто вы хотите отправить печатную форму на принтер), откроется окно выбора принтера
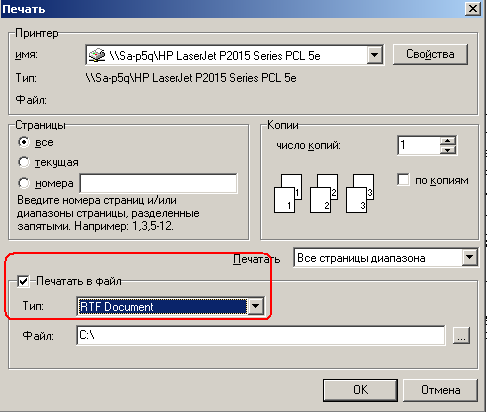
поставить галку в "Печать в файл" и выбрать тип "RTF Document". На путь к файлу не обращайте внимания. Далее, нажимаете кнопку [OK], появится окно
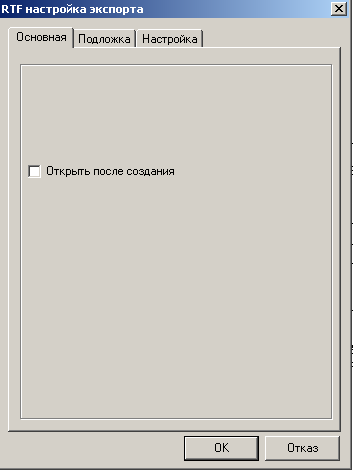
в поле "Открыть после создания" нужно обязательно поставить галочку. После нажатия [OK] в панели задач Windows появится запущенный текстовый редактор
![]()
...который можно открыть, и в нем уже сохранить как будет удобней

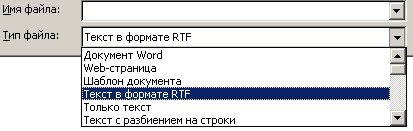
Можно сделать так, чтобы печатные формы выходили не на предварительный просмотр, а прямо на принтер. Для этого нужно нажать комбинацию клавиш CTRL+ALT+P (P - латинская, где русская буква "З"). Появится окно выбора:

в котором нужно выбрать "печать на принтер". Если нужно вернуть отображение окна предварительного просмотра, то нужно будет повторно нажать CTRL+ALT+P и выбрать "По настройкам в справочнике бланков". Кроме того, если для формы предусмотрено несколько печатных форм, то перед печатью появляется окно выбора печатной формы, где по картинке можно понять, будет ли данная форма сейчас выводиться сначала на экран монитора

... либо прямо на принтер

Справочник констант
Если в какое-то поле приходится вводить довольно большой текст (простым списком его не оформить), который как правило ограничен ограниченным набором значений, то к этому полю в конфигурации может быть подключен справочник констант. Пример таких полей - основание увольнения в приказе на расторжение договора с сотрудником. Для таких полей в нижней панели кнопок на F9 указан вызов из справочника,
![]()
...а при вызове справочнике по F9 появляется справочник констант

Если заполнить этот справочник, то не придется постоянно в документ вбивать одни и те же тексты. Для этого вызываем справочник, как будто хотим выбрать из него значение, в нем нажимаем кнопку [F6] - Добавить. Появится новя запись справочника

Код не меняем, это порядковый номер записи в справочнике.
В "Краткое наименование" пишем то, что будет отображаться при выборе из справочнике констант. Это поле не попадет в документ, оно используется исключительно для выбора
В поле "Значение" вносите текст, который должен попасть в документ, например:

После ввода значения нажимайте F3, чтобы вернуться в список, затем по ENTER можно выбрать текущую запись из справочника констант.
В дальнейшем, вызов по F9 справочника констант позволить выбрать введенное ранее значение:

Аналогично можно заполнить справочник всеми значениями, которые может принимать данное поле. После того, как значение из справочника констант попадет в докумен, это значение в документе можно будет при необходимости изменять.
Буфер обмена
В комплексе "Фабиус" можно скопировать какую-либо запись, либо группу помеченных записей в буфер обмена, а затем при необходимости подправить данные в буфере обмена, и добавить из него в таблицу (справочник или документ). Для этого нужно пользоваться кнопками в верхней панели:
![]()
Левая кнопка из приведенных на картинке - скопировать запись или помеченные записи в буфер обмена, средняя - просмотр буфера обмена, правая - добавить запись из буфера.
Добавление возможно в аналогичную структуру, из которой были записи скопированы, т.е. в тот же самый справочник, либо в документ того же типа. Если производится добавление в документ, в котором есть нумерация, то будет дополнительно задан вопрос о необходимости сохранения искходных номеров в добавляемых записях.
Кроме того, можно скопировать какое-либо значение из поля в другое путем нажатия кнопок
![]()
Левая - скопировать значение из текущего поля в буфер, правая (она доступна только после нажатия левой) - вставить значение из буфера в текущее поле.
Для всех кнопок существуют горячие клавиши, которые можно увидеть в сплывающих подсказках, которые появляются, если навести указатель мыши на соответствующую кнопку
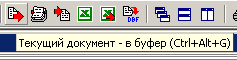
Кроме того, отправить в буфер обмена выделенный кусок текста можно по клавише CTRL+C, а добавить его из буфера в текущее поле можно будет по CTRL+V.
Экспорт таблицы в MSExcel
(или OpenOffice Calc, если установленна эта электронная таблица)
Для того, чтобы скопировать текущую таблицу в Excel, нужно воспользоваться кнопкой в верхней панели![]()
После нажатия на кнопку, появится список полей текущей таблицы, например
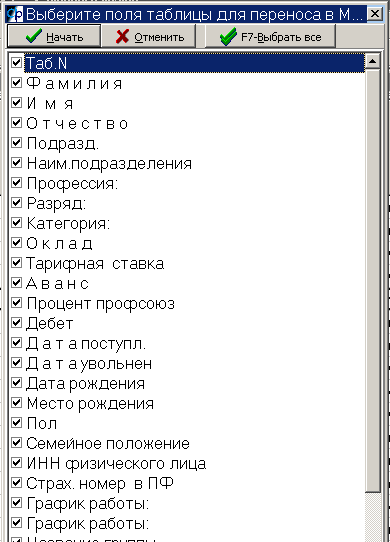
В данной таблице нужно "галками" пометить те поля, которые нужно перенести (если полей для переноса меньше, чем всего полей в таблице, то прощее снять все "галки" по клавише F7 и затем расставить их только в необходимых полях) и нажать [Начать]. После этого в панели задач появится значет MSExcel ![]()
...и если его открыть, то увидите переданные из "Фабиуса" данные.
Таким образом можно передать в MS Excel (или OpenOffice Calc) любую таблицу. Если есть в таблице помеченные записи, то будут переданы именно они, а если нет - то вся таблица.