Для запуска программы наведите указатель мыши на ФАБИУС  ,
,
нажмите левую кнопку мышки (Фабиус выделится темным цветом).
Нажмите ENTER. Подождите 30 секунд.
Появится окошко «ИМЯ ПОЛЬЗОВАТЕЛЯ», «ПАРОЛЬ».
Для выбора своей фамилии нажмите F9 (появится СПИСОК ПОЛЬЗОВАТЕЛЕЙ)
Наберите на клавиатуре первые три буквы фамилии
(например, если фамилия ИВАНОВА наберите ИВА)
(буквы, которые Вы набираете можно увидеть в правом верхнем углу монитора)
Если вместо русских букв набираются английские переключите язык
(CTRL+SHIFT или ALT+SHIFT). В правом нижнем углу монитора
две белых буквы на синем фоне обозначают текущий язык.
EN – английский, RU – русский.
После переключения удалите английские буквы,
нажав три раза на клавишу «Backspace».
Наберите три русские буквы своей фамилии.
Если Вы нашли свою фамилию нажимайте ENTER.
Вводите пароль, нажимайте ENTER
Все последующие пункты выполняйте по порядку.
1. ВВОД НАКЛАДНЫХ ПЕРЕДАЧИ ПРОДУКЦИИ ИЗ ДРУГИХ ПОДРАЗДЕЛЕНИЙ
1.1
В Дереве модулей открываем
Экспедиция – Документы – Продукция за смену – Перемещение продукции –
– В экспедицию – за 1 смену
вводим Дату, Месяц, Год, Смену, нажимаем ENTER
(появятся "Накладные передачи продукции")
1.2
Добавляем шапку накладной
F6 (появится частично заполненная шапка)
Клавишей ENTER идем до «Откуда»,
Вводим код передающего подразделения
(если код не знаем, пропускаем код клавишей ENTER, попадаем на поле названия подразделения, нажимаем F9, высвечивается список подразделений, стрелочками выбираем нужное и нажимаем ENTER)
Становимся на поле «Отпустил МОЛ»,
вводим табельный номер начальника смены
(Если табельный номер не знаем,
пропускаем табельный номер клавишей ENTER,
вводим Фамилию, например Иванова,
появится справочник Сотрудников предприятия)
выбираем Фамилию, нажимаем ENTER)
1.3
Переключаемся на продукцию
F7 (появится пустая таблица)
1.4
Добавляем продукцию
F6 (появится пустая карточка продукции)
вводим КОД ПРОДУКЦИИ
(Если код продукции не знаем, пропускаем код продукции клавишей ENTER, вводим Наименование, например Булочка Зебра (появится справочник Продукции) выбираем Продукцию нажатием на ENTER)
Нажатием несколько раз на ENTER попадаем на «Вторичная тара кол-во»
(программа рассчитает КОЛИЧЕСТВО ШТУК и КИЛОГРАММ)
при необходимости корректируем КОЛИЧЕСТВО ШТУК, нажимаем ENTER
1.5
Добавляем следующий код продукции (смотрите пункт 1.4)
1.6
После ввода всей продукции нажимаем ESC
(некоторое время формируются проводки)
(появляется заполненная таблица продукции)
закрываем продукцию ESC
(попадаем в шапку)
закрываем шапку ESC
(появится таблица с одной накладной)
1.7
Распечатаем Сводный ордер
F5 (появится несколько печатных форм)
выбираем СВОДНЫЙ ОРДЕР НА ПЕРЕДАЧУ ГОТОВОЙ ПРОДУКЦИИ, нажимаем ENTER
появится вопрос ПЕРЕФОРМИРОВАТЬ ПРОВОДКИ?, нажимаем ENTER
(появится печатная форма СВОДНЫЙ ОРДЕР НА ПЕРЕДАЧУ ГОТОВОЙ ПРОДУКЦИИ)
Чтобы отправить эту форму на ПРИНТЕР нажимаем F5
(появится окно ПЕЧАТЬ), нажимаем ENTER
Закрываем печатную форму ESC
1.8
Закрываем таблицу НАКЛАДНЫЕ ПЕРЕДАЧИ ПРОДУКЦИИ ESC
2. ВВОД РЕЙСОВ И НАКЛАДНЫХ ОТГРУЗКИ ПРОДУКЦИИ
2.1
В Дереве модулей открываем
Экспедиция – Документы – Продукция за смену – Отгрузка продукции – рейсы доставки продукции
вводим День, Месяц, Год, Смену нажимаем ENTER
(появятся "Рейсы отгрузки продукции")
2.2
Добавляем шапку рейса
F6 (появится частично заполненная шапка)
Далее:
Если рейс централизованный:
Клавишей ENTER идем до "Водитель"
вводим код водителя
(если код не знаем, пропускаем код клавишей ENTER, попадаем на поле фио водителя, нажимаем F9, высвечивается список водителей, стрелочками выбираем нужного и нажимаем ENTER).
Если знаем № путевого листа вводим № путевого листа. Если не знаем, становимся
№ путевого листа и нажимаем F9. Появится список путевых листов. Выбираем стрелочками и нажимаем ENTER.
Если путевые листы не используются эту операцию пропускаем.
Гос. № авто должен высветится автоматически
(Если не высветился, или высветился не тот – стираем клавишей DELETE вбиваем сами нужный)
Если надо указать грузчика(ов) Нажимаем ENTER становимся на грузчик1 код,
Вбиваем табельный № грузчика
(Если табельный номер не знаем,
пропускаем табельный номер клавишей ENTER,
вводим Фамилию, например Иванова,
появится справочник Сотрудников предприятия)
выбираем Фамилию, нажимаем ENTER)
Повторяем операцию для всех грузчиков рейса.
Нажимаем ENTER, попадаем на время выезда, ставим время выезда.
Нажимаем ENTER, попадаем на время возвращения, можем проставить предполагаемое время возвращения. Можем поставить фактическое время, когда машина реально вернется из рейса. Помните! если вы забудете проставить время возвращения, накладные этого рейса в отчет не попадут.
Если рейс – самовывоз:
Клавишей ENTER идем на Гос № авто – руками вбиваем нужный например а931он99.
Если надо указать грузчика(ов) Нажимаем ENTER становимся на грузчик1 код,
Вбиваем табельный № грузчика
(Если табельный номер не знаем,
пропускаем табельный номер клавишей ENTER,
вводим Фамилию, например Иванова,
появится справочник Сотрудников предприятия)
выбираем Фамилию, нажимаем ENTER)
Повторяем операцию для всех грузчиков рейса.
Нажимаем ENTER попадаем на время выезда. Ставим время выезда.
При самовывозе время возвращения проставляется автоматически, если нет –вбиваем любое время возвращения, иначе накладные не проведутся и в отчет не попадут!
2.3
Переходим на накладные входящие в рейс.
F7 (появится пустая таблица накладных)
2.4
Добавляем шапку накладной:
F6 (появится частично заполненная шапка)
Попадаем на код магазина.
Вводим код магазина.
(Если код не знаем, пропускаем код клавишей ENTER, попадаем на поле наименование магазина, нажимаем F9, высвечивается список торговых предприятий, стрелочками выбираем нужное и нажимаем ENTER.
Если их много то можем ввести первые буквы названия список автоматически пролистается на нужный магазин. Если точное название не помним, то стрелочками «вправо – влево» встаем на колонку Торговое предприятие, нажимаем F10 «поиск» пишем слово или часть слова, которую помним и нажимаем ENTER).
Больше здесь ничего не заводим!
2.5
Переходим на продукцию, входящую в накладную.
F7 (появится пустая таблица продукции)
2.6
Добавляем шапку продукции.
F6 (появится частично заполненная шапка)
Попадаем на код продукции.
Вводим код продукции
(Если код продукции не знаем, пропускаем код продукции клавишей ENTER, вводим Наименование, например Булочка Зебра (появится справочник Продукции) выбираем Продукцию нажатием на ENTER)
Нажатием на ENTER попадаем на «Вторичная тара кол-во»
Вводим количество. Нажимаем на ENTER.
(программа рассчитает КОЛИЧЕСТВО ШТУК и КИЛОГРАММ)
при необходимости корректируем КОЛИЧЕСТВО ШТУК, нажимаем ENTER
Если надо изменить время выработки, Нажимаем несколько раз на ENTER
Попадаем на время выработки. Стираем то, которое есть клавишей DELETE.
Вводим то которое нужно.
2.7
Добавляем следующий код продукции (смотрите пункт 2.6)
2.8
После ввода всей продукции нажимаем ESC
(появляется заполненная таблица продукции)
проверяем правильно ли все завели.
(если неправильно, то выбираем неправильную
продукцию, стрелочками «вверх-вниз» нажимаем F3 опять попадаем в карточку продукции, правим чего надо, потом ESC. Если ввели лишнюю продукцию, то выбираем ее стрелочками и удаляем F8)
закрываем продукцию ESC
(попадаем в шапку накладной)
закрываем шапку накладной ESC
(появится таблица с одной накладной)
2.9
Если надо, добавляем следующую накладную рейса (смотрите пункт 2.6)
Если нет, то закрываем таблицу накладных ESC
(попадаем в шапку рейса)
закрываем шапку рейса ESC
(появится таблица с одним рейсом)
2.10
Печатаем все накладные рейса и пропуск (если надо).
Нажимаем CTRL+F7
Примечание 1 если нам надо отпечатать (перепечатать) одну накладную.
Входим в рейсы пункт 2.1
Переходим на накладные пункт 2.3
Стрелочками выбираем нужную накладную
Нажимаем F5 печать (накладной)
Примечание 2 если вам надо завести количество погруженных/разгруженных лотков по грузчикам, то находясь на любой накладной рейса,
Входим в рейсы пункт 2.1
Переходим на накладные пункт 2.3
Нажимаем ALT+F4 попадаем в форму грузчиков
Далее нажимаем F6 и заводим шапку грузчика
Указываем там количество погруженных и разгруженных лотков.
Далее опять F6 для другого грузчика.
После этого два раза ESC выходим из грузчиков
Примечание 3 если нам надо отпечатать (перепечатать) только пропуск.
Входим в рейсы пункт 2.1
Стрелочками выбираем нужный рейс
Нажимаем F5 печать (пропуска)
Примечание 4
Если накладная отпечатана, и вы заметили ошибку, то необходимо сделать дубликат накладной, а старую испортить.
Портим накладную: Становимся на нужную накладную. Нажимаем F3 карточка. Нажимаем несколько раз стрелочку вверх, чтобы попасть на «Испорчена». Нажимаем F9. Стрелочка вверх, выбираем «Да», потом ENTER. Выходим из шапки ESC.
Делаем дубликат испорченной накладной. Нажимаем CTRL+ALT+G (латинское, причем CTRL и ALT нажимаем правые) «в буфер». Ждем пять секунд. Нажимаем CTRL+ALT+B (латинское, причем CTRL и ALT нажимаем правые) «Из буфера». На вопрос «Сохранить старый номер накладной» Отвечаем ДА, ENTER. Появится накладная – аналог испорченной, только не отпечатанная и не испорченная. Дальше вносим необходимые изменения и печатаем заново.
(Сочетания клавиш, можно заменить на клики мышкой: «В буфер» – Девятый значок слева на панели значков; «Из буфера» – Одиннадцатый значок слева на панели значков. Панель значков находится в верхней части окна программы выше заголовка окна документа и ниже главного меню)
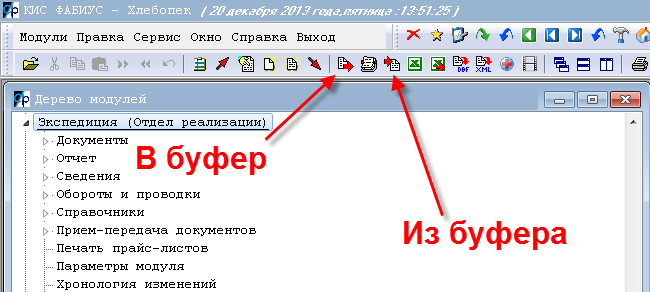
3. ВВОД ВОЗВРАТОВ И НЕДОСТАЧ В НАКЛАДНЫЕ
3.1
В Дереве модулей открываем
Экспедиция – Документы – Продукция за смену – Отгрузка продукции – Накладные отгрузки продукции – полностью, вводим День, Месяц, Год, Смену нажимаем ENTER
(появятся "Накладные отгрузки продукции")
3.2
Листаем стрелочками «вверх-вниз» или клавишами PageUp (страница вверх) PageDown (страница вниз) выбираем нужную накладную
(если накладных много и они идут не по порядку сортируем накладные по номеру. Для этого кликаем левой кнопкой мыши в название колонки таблицы «Накладная №»)
3.3
Переходим на продукцию, входящую в накладную.
F7 (появится таблица продукции, входящей в эту накладную)
3.4
Стрелочками «вверх-вниз» находим нужную продукцию в таблице
Нажимаем F3 карточка
3.5
Нажимая несколько раз ENTER или стрелочки становимся на поле Возвращено шт (или, если это недостача – на поле Недостача шт.).
Вбиваем нужное количество возврата (или недостачи)
3.6
Нажимаем ESC попадаем в таблицу продукции
Если в накладной возврат (или недостача) по еще одной продукции, то повторяем пункты 3.4-3.5
Если нет то нажимаем еще раз ESC и попадаем в таблицу накладных
3.7
Если больше возвратов (и недостач) нет выходим из списка накладных ESC.
Если есть повторяем пункты 3.2-3.6
4 РАБОТА С ОТЧЕТОМ СМЕНЫ
4.1
В Дереве модулей открываем
Экспедиция – Отчет – Одна смена – Продукция, вводим День, Месяц, Год, Смену нажимаем ENTER
Если это первый отчет за смену, то он еще не сформирован.
Программа задаст вопрос «Отчет по продукции за … еще не сформирован! Сформировать?» Отвечаем да (Нажимаем ENTER)
(появится "Отчет по продукции за выбранную смену")
4.2
Переформировываем отчет CTRL+F6 ENTER
(Если отчет не за последнюю смену, программа предложит переформировать отчеты за последующие смены)
4.3
Посмотреть приходные и расходные документы, по данной продукции можно нажав соответственно CTRL+F9 (приход) или CTRL+F10 (расход)
4.4
Печать акта передачи смены. Нажимаем F5. Выбираем акт передачи смены. ENTER
(Если акт не напечатался, а появился на экране, нажимаем еще раз F5 потом ENTER)
ESC – закрываем печатную форму
4.5
Печать отчета смены. Нажимаем F5. Выбираем Экспедиционный отчет. Нажимаем F7, потом ENTER.
(Если отчет не напечатался, а появился на экране, нажимаем еще раз F5 потом ENTER)
ESC – закрываем печатную форму
4.6
ESC выходим из отчета.
4.7
Работа с отчетами по браку и таре аналогична, работе с отчетом по продукции.
Примечание 1: Если предприятие работает с накладными «в пути» то посмотреть из отчета по продукции все накладные в пути можно по клавише CTRL+F2
Примечание 2: Для передачи брака из отчета по браку, нажимаем SHIFT+F2. В результате этого, автоматически сформируется накладная передачи брака, которая будет содержать весь брак, который к этому моменту содержится на остатке, а также автоматически переформируется отчет.
5 ВВОД АКТА ЭКСПЕДИЦИОННОГО БРАКА
5.1
В Дереве модулей открываем
Экспедиция – Документы – Брак – Акт на экспедиционный брак,
вводим Дату, Месяц, Год, Смену, нажимаем ENTER
(появятся "Акт экспедиционного брака")
5.2
Добавляем шапку накладной
F6 (появится полностью заполненная шапка)
Если нужно правим МОЛ.
Становимся на поле «МОЛ ТАБ №»,
вводим табельный номер начальника смены
(Если табельный номер не знаем,
пропускаем табельный номер клавишей ENTER,
вводим Фамилию, например Иванова,
появится справочник Сотрудников предприятия)
выбираем Фамилию, нажимаем ENTER)
5.3
Переключаемся на продукцию
F7 (появится пустая таблица)
5.4
Добавляем продукцию
F6 (появится пустая карточка продукции)
вводим КОД ПРОДУКЦИИ
(Если код продукции не знаем, пропускаем код продукции клавишей ENTER, вводим Наименование, например Булочка Зебра (появится справочник Продукции) выбираем Продукцию нажатием на ENTER)
Нажатием несколько раз на ENTER попадаем на «кол-во шт.»
(программа рассчитает цену и сумму)
5.5
Добавляем следующий код продукции (смотрите пункт 5.4)
5.6
После ввода всей продукции нажимаем ESC
(некоторое время формируются проводки)
(появляется заполненная таблица продукции)
закрываем продукцию ESC
(попадаем в шапку)
закрываем шапку ESC
(появится таблица с одним актом)
5.7
Распечатаем Сводный ордер
F5 (появится несколько печатных форм)
выбираем Акт на экспедиционный брак, нажимаем ENTER
(появится печатная форма Акт на экспедиционный брак)
Чтобы отправить эту форму на ПРИНТЕР нажимаем F5
(появится окно ПЕЧАТЬ), нажимаем ENTER
Закрываем печатную форму ESC
5.8
Закрываем таблицу Акт на экспедиционный брак ESC
СВЕДЕНИЯ
Для того, чтобы напечатать какие-либо сведения выбираем в дереве модулей
Экспедиция – Сведения – … Далее те сведения которые нужны. Если программа предлагает выбрать что-либо из справочников, то в том случае, если надо выбрать все то нажимаем ALT+F2 ENTER. Если надо выбрать отдельные строки ALT+F1 на каждой строке, а затем ENTER.
Печать сведений, когда уже откроется сводная таблица, F5 потом ENTER.
ЧАСТО ЗАДАВАЕМЫЕ ВОПОСЫ
Прежде чем звать системного администратора, или звонить разработчикам посмотрите пожалуйста нет ли ответа на ваш вопрос, в этом списке.
1.
В: Пропало дерево модулей.
О: Надо нажать CTRL+Щ ( CTRL+O ) и оно появится снова
2.
В: Продукция не попадает в отчет.
О: Убедитесь, что в накладных (в рейсах), в которых содержится эта продукция, стоит время возращения. После этого переформируйте отчет. Если не поможет, то переформируйте проводки по всем накладным за смену. Для этого открываем список накладных за смену – см. пункт 3.1 настоящего руководства. Затем нажимаем CTRL+F5 (переформировать проводки) Выбираем «Начиная с текущего документа» и нажимаем ENTER. После этого переформировываем отчет. Если не поможет, то стоя в списке накладных можно посмотреть список продукции по тем, или иным причинам не вошедшей в отчет. Для этого, стоя в списке накладных, нажимаем ALT+F6, выбираем продукция не вошедшая в отчет, и нажимаем ENTER.
3.
В: Не печатаются госты или сертификаты в накладной (хотя в справочнике изделий они есть)
О: Заходим в накладные за смену – пункт 3.1 Нажимаем SHIFT+F9. Открывается список бланков накладных. Стрелочками выбираем строчку «Товарно-транспортная накладная (WIN)» Нажимаем CTRL+F6. Открывается список параметров накладной.
Выбираем первый параметр: Печатать Госты к ассортименту, становимся на колонку значение параметра, нажимаем ENTER, выбираем «Построчно» или «Внизу», нажимаем ENTER. Выбираем параметр печатать сертификаты к ассортименту. Становимся на колонку значение параметра, нажимаем ENTER. Выбираем «Да». Нажимаем ENTER.
Потом два раза ESC.
4.
В: В накладной недоступны для ввода поля Возращено шт. и Недостача шт.
О: Эти поля доступны для ввода только в отпечатанных накладных. Отпечатайте накладную и поля откроются для ввода