1.01
В дереве модулей открываем
Склад – Документы за смену – Приход от поставщиков – Накладные

Для открытия дерева используйте клавишу ENTER.
Для перемещения по дереву используйте стрелки на клавиатуре 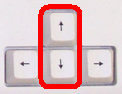
или указатель мыши.
При нажатии клавиши ENTER на строке "Накладные" появится окно "Запрос периода"

вводим Дату, нажимаем клавишу ENTER, вводим Месяц, нажимаем ENTER, вводим Год, нажимаем ENTER,
вводим Номер смены, нажимаем клавишу ENTER два раза
( появится пустая таблица "Приходные накладные" )

1.02
Добавляем "шапку" накладной, для этого нажимаем ![]() ( крайняя правая кнопка на клавиатуре )
( крайняя правая кнопка на клавиатуре )

( появится частично заполненная шапка )

Для перемещения по шапке используйте клавиши "стрелка вверх" и "стрелка вниз".
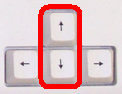
Вводим номер накладной поставщика, нажимаем клавишу ENTER 3 раза
Попалаем в поле "Наименование"

Вводим первые три буквы наименования поставщика
(например, если поставщик «Вега», то вводим вег)
( Откроется список поставщиков )

Стрелочками вверх и вниз ищем поставщика
Если нашли поставщика, нажимаем клавишу ENTER
Если не нашли поставщика, нажмите клавишу F10
( откроется окно поиска )

Вводим наименование поставщика
( например, если поставщик «Вега», то вводим вега )

нажимаем клавишу ENTER или мышкой нажимаем на кнопку ![]()
Фабиус ищет поставщика "вега"
( если нашли нужного поставщика, нажимаем клавишу ENTER )
Если что-то нашли, но не то что нужно, еще раз
нажимаем клавишу F10. Открывается окно поиска,
сразу нажимаем клавишу ENTER
Фабиус продолжит поиск слова "вега" в справочнике поставщиков.
Если появится сообщение «Поиск неуспешный»
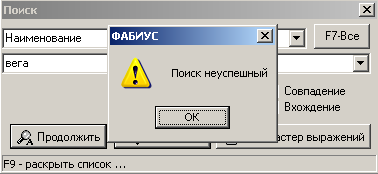
нажимаем клавишу ENTER
Нажимаем стрелочку направо два раза
( попадаем в колонку ИНН )

Нажимаем клавишу F10, вводим ИНН поставщика, например 1234567890
( ИНН поставщика указан в приходной накладной )

нажимаем клавишу ENTER или мышкой нажимаем на кнопку ![]()
( Если нашли поставщика, нажимаем клавишу ENTER )
Если появится сообщение «Поиск неуспешный»
нажимаем клавишу ENTER
Добавляем поставщика в справочник
Для этого нажимаем клавишу F6, появляется окно "Выберите группу"

( на вашем хлебозаводе группы могут быть другие )
С помощью мыши или клавиатуры выбираем "Поставщики", нажимаем клавишу ENTER
Код поставщика присваивается автоматически, нажимаем клавишу ENTER
вводим Наименование поставщика, например, Вега, нажимаем клавишу ENTER
попадаем в поле "Вид собственности", нажимаем клавишу F9

мышкой или стелкой вниз выбираем Вид собственности
( например, "ОАО" ) нажимаем клавишу ENTER
Вводим ИНН поставщика, нажимаем клавишу ENTER 2 раза
Вводим "Счет взаиморасчетов по умолчанию" ( например, 60-2 )
нажимаем клавишу ENTER
( "Счет взаиморасчетов по умолчанию" для каждого поставщика уточняйте в бухгалтерии )
после ввода счета, нажимаем клавишу ENTER
Больше ничего у нового поставщика вводите не надо, нажимаем клавишу F3

Для выбора поставщика, которого мы только что добавили в справочник, нажимаем клавишу ENTER

1.03
Переключаемся на номенклатуру,
для этого нажимаем на клавишу F7
( открывается пустая таблица )
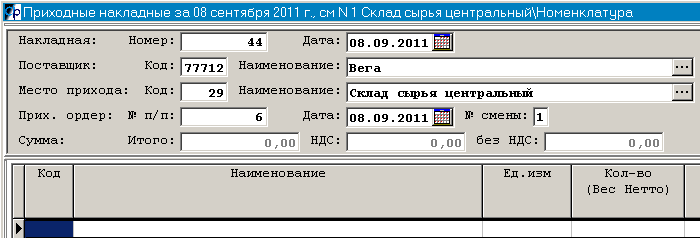
1.04
Добавляем новый материал ( или сырье )
Для этого нажимаем клавишу ![]()
Откроется "карточка"
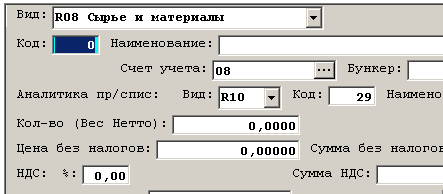
нажимаем клавишу ENTER, попадаем в поле Наименование
Вводим первые три буквы наименования
( например, если необходимо добавить позицию «Сахарный песок», то вводим сах )
Откроется список сырья и материалов
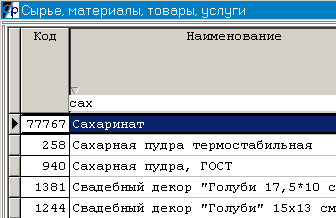
Стрелочками вверх и вниз ищем нужное наименование
Если нашли наименование, нажимаем клавишу ENTER
Если не нашли нужное наименование, нажмите клавишу F10
( откроется окно поиска )

Вводим наименование
( например, если необходимо найти «Сахарный песок», то вводим сахар )
нажимаем клавишу ENTER, фабиус ищет слово "сахар"
( если сразу нашли, то что нужно, нажимаем клавишу ENTER )
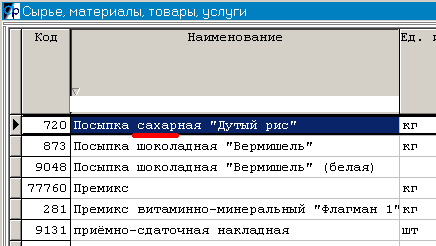
Позиция "Посыпка сахарная Дутый рис" - это, конечно, не "Сахарный песок",
но эта позиция содержит в себе слово "сахар"
Поэтому, если фабиус что-то нашел, но не то, что нужно,
снова нажимаем на клавишу F10
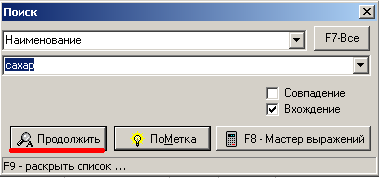
сразу нажимаем клавишу ENTER или мышкой нажимаем на кнопку ![]()
Фабиус снова ищет слово "сахар"
Если появится сообщение «Поиск неуспешный»
 3
3
нажимаем на клавишу ENTER
Добавляем наименование сырья или материала в справочник
Для этого нажимаем на клавишу F6, появляется окно "Выберите группу"
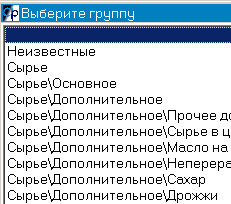
Сейчас группа для нас не важна и ее можно не выбирать.
Вместо выбора группы просто нажимаем клавишу ENTER
Код присваивается автоматически, нажимаем клавишу ENTER
Вводим Наименование сырья или материала, например, Сахарный песок, нажимаем клавишу ENTER
Попадаем в поле "Вид сырья или материала"
Нажимаем клавишу F9
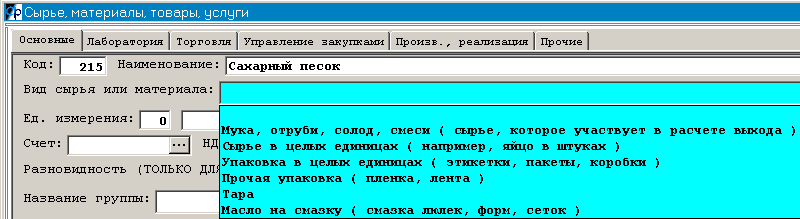
"Вид сырья или материала" необходимо выбирать для правильного списания сырья в модуле "Производство".
"Сахарный песок" - это не мука, не отруби, не солод и не смеси, это не яйцо и не упаковка и не тара и не масло на смазку. Следовательно, для позиции "Сахарный песок" поле "Вид сырья или материала" заполнять не надо.
Просто нажимаем клавишу ENTER
Попадаем в поле "Единица измерения". Еще раз нажимаем клавишу ENTER
![]()
Вводим наименование единицы измерения. Например, вводим на клавиатуре две буквы: кг.
В правой части экрана открывается справочник "Единицы измерения R09"
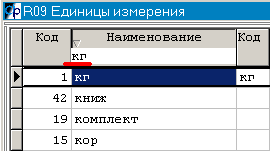
Если фабиус нашел ту единицу измерения, которую вы искали ( например, кг ) нажимаем клавишу ENTER
Если фабиус не нашел необходимую единицу измерения, поищите ее стрелками вверх и вниз.
Если вы с помощью стрелок нашли необходимую вам единицу измерения, нажимите клавишу ENTER
Если в справочнике нет необходимой единицы измерения, добавьте ее.
Для добавления новой единицы измерения нажимите на клавишу F6.
Откроется небольшая карточка. Код присваивается автоматически. Нажимаем клавишу ENTER

Вводим наименование новой единицы измерения, например, "литр".
Нажимаем клавишу ENTER
Поле "Код по ОКЕИ" указывать не нужно, закрываем карточку, для этого нажимаем клавишу F3
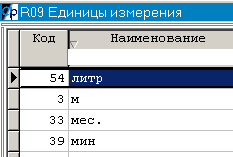
Для выбора единицы измерения, нажимаем на клавишу ENTER
Попадаем в поле "Счет"

Вводим счет, например, 10-01-2
( "Счет" для каждой новой номенклатуры уточняйте в бухгалтерии )
нажимаем клавишу ENTER
Вводим НДС ( ставка НДС указана в накладной ) нажимаем клавишу ENTER
Больше ничего для нового сырья или материала в справочник вводить не надо
Закрываем карточку введенной номенклатуры, для этого нажимаем клавишу F3
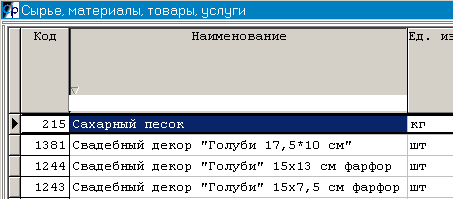
Для выбора введенной номенклатуры, нажимаем на клавишу ENTER

С помощью стрелок вверх, вниз

перемещаемся на поле "Кол-во (Вес Нетто)"
( или нажимаем клавишу ENTER несколько раз, пока не попадем в поле "Кол-во (Вес Нетто)" )
Вводим количество, нажимаем клавишу ENTER
Стрелкой вниз перемещаемся на поле "НДС %".
Вводим НДС % ( если он еще не указан ) нажимаем клавишу ENTER
Стрелкой вниз перемещаемся на поле "Сумма с налогами"
Вводим Сумму с налогами, нажимаем клавишу ENTER
Поля "Цена без налогов", "Сумма без налогов", "Сумма НДС" и "Цена с налогами" заполняются автоматически
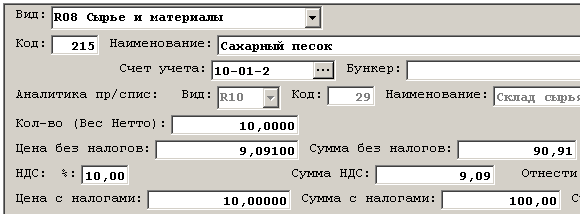
1.05
Добавляем новый материал ( или сырье )
( смотрите пункт 1.04 )
1.06
После того, как все сырье ( или материалы ) будут добавлены нажмите клавишу ESC

1.07
Используя стрелки вверх, вниз, вправо, влево внимательно проверьте все наименования и суммы
1.08
После проверки нажмите клавишу ESC

1.09
Нажимая несколько раз на клавишу ENTER ( или используя клавишу "стрелка вниз" )
опускаемся в карточке до поля "№ сч.фактуры"
Вводим Номер счета-фактуры, например, 12335, нажимаем клавишу ENTER
Появиться сообщение «Не найдена счет-фактура… Добавить счет-фактуру?»

Нажимаем ENTER ( отвечаем «Да» )
Появляется календарь

Если вы разносите счет-фактуру в реальном режиме времени, нажмите клавишу ENTER
Если вы вносите счет-фактуру задним числом, выберите дату, используя мышь, после этого нажмите на клавишу ENTER

Для указания договора нажмите клавишу F9 или нажмите мышкой на три точки.
Откроется справочник договоров

Выбирайте договор. Если договора нет, добавьте его. Для добавления договора нажмите клавишу F6.

Карточка договора заполняется автоматически.
Закрываем карточку, для этого нажимаем клавишу F3.

Для выбора договора нажимаем клавишу ENTER
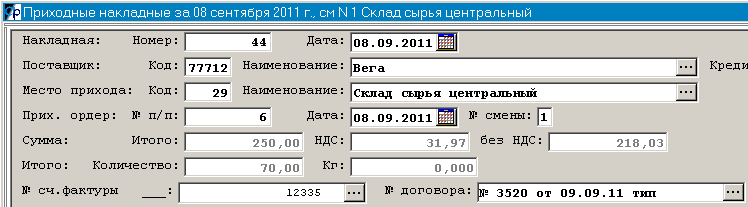
Больше ничего в накладной заполнять не нужно.
1.10
Для выхода из приходной накладной нажмите ESC
1.11
Чтобы добавить еще одну приходную накладную переходите к пункту 1.02
Для выхода до дерева модулей нажмите ESC несколько раз