2.01
В дереве модулей открываем
Склад – Документы – Внутренние перемещения – Расход – Одна смена ENTER
Вводим день, нажимаем ENTER
Вводим месяц, нажимаем ENTER 4 раза
Откроется пустая таблица
2.02
Нажимаем ![]() (плюс – самая правая кнопка на клавиатуре)
(плюс – самая правая кнопка на клавиатуре)
Откроется «Карточка»
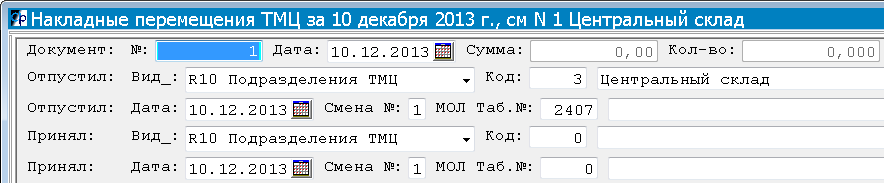
Нажимаем ENTER 5 раз, нажимаем F9, стрелочкой вниз выбираем подразделение,
куда хотим отпустить сырье или материалы, нажимаем ENTER
Вводим номер смены подразделения, куда вы передаете сырье или материалы
(первая смена – вводим 1, вторая смена – вводим 2, третья смена – вводим 3)
Нажимаем ENTER 2 раза
Вводим первые три буквы фамилии человека, который принимает у вас сырье или материалы
(Например, если принимает Петров, то вводим пет)
Откроется список сотрудников предприятия. Стрелочками вверх, вниз выбираем сотрудника
Нажимаем ENTER
2.03
Переключаемся на номенклатуру F7
2.04
Нажимаем CTRL+F9 (Это означает, что нужно нажать клавишу CTRL и не отпуская ее быстро нажать клавишу F9. F9 нужно нажимать так, как будто клавиша F9 очень горячая, т.е. ее нужно нажать и тут же отпустить. И только после этого отпустить CTRL)
Откроется сырье или материалы, которые есть у вас на остатке
(ВНИМАНИЕ!!! Если вы не вводили в программу Фабиус ни остатки, ни приход от поставщиков, то таблица будет пустая, в этом случае нажмите ESC и переходите к ручному вводу пункт 2.09)
2.05
Стрелочками вверх, вниз ищем нужный материал (или сырье)
Или вводим первые три буквы наименования
Или воспользуйтесь поиском – нажмите F10, введите часть наименования и нажмите ENTER
Если нашли нужный материал (или сырье) стрелочкой направо двигаемся до колонки «Кол-во»
В этой колонке вы видите свой остаток на складе
Нажимаем ENTER и вводим количество материала (или сырья), которое мы хотим передать
Подтверждаем ENTER
Строка выделится цветом
2.06
Ищем следующий материал (или сырье)
(смотрите пункт 2.05)
2.07
Нажимаем F7
Появиться вопрос «Вы уверены, что хотите добавить выбранные позиции?». Нажимаем ENTER
( Т.е. отвечаем «Да» ) Ждем 30 секунд
2.08
Если больше ничего передавать в другое подразделение вы не хотите, переходите к пункту 2.11
Если хотите еще что-то передать, переходите к пункту 2.04 или к ручному вводу – пункт 2.09
2.09 Ручной ввод
Добавляем новый материал (или сырье), который мы передаем в другое подразделение
Для этого нажимаем ![]()
Откроется карточка, нажимаем ENTER
Вводим первые три буквы наименования
(например, если «Сахарная пудра», то вводим сах)
Откроется список сырья и материалов
Стрелочками вверх и вниз ищем нужное наименование
Если нашли наименование, нажимаем ENTER
Если не нашли нужное наименование, нажмите F10
(откроется окно поиска)
Вводим наименование
(например, если «Сахарная пудра», то вводим пудра)
нажимаем ENTER ждем 5 секунд
(Если нашли нажимаем ENTER)
Если что-то нашли, но не то что нужно, еще раз
нажимаем F10, ENTER ждем 5 секунд
Если появится сообщение «Поиск неуспешный»
нажимаем ENTER
Добавляем наименование сырья или материала в справочник
Нажимаем F6, ENTER 2 раза
Вводим наименование сырья или материала, нажимаем ENTER 2 раза
Нажимаем F9, стрелочкой вниз выбираем единицу измерения
(например кг) нажимаем ENTER
Вводим СЧЕТ _____________ нажимаем ENTER
(счет уточните в бухгалтерии)
Вводим НДС, нажимаем ENTER
Нажимаем F3, ENTER
Кнопкой ENTER идем до поля «Кол-во»
Вводим количество, нажимаем ENTER
2.10.1
Добавляем новый материал (или сырье)
(смотрите пункт 2.09)
2.10.2
Если больше ничего добавлять не хотите, нажмите ESC
2.11 Печать
Нажимаем F5, стрелочкой вниз выбираем «Требование-накладная», нажимаем ENTER
Принтер начнет печатать
2.12
Для выхода из расходной накладной нажмите ESC
2.13
Чтобы добавить еще одну расходную накладную переходите к пункту 2.02
Для выхода до дерева модулей нажмите ESC несколько раз